FischerTechnik
פישרטקניק - ישראל
חינוך ברובוטיקה המבטיח יצירתיות, מקצועיות ומומחיות
הקמת סביבת עבודה
תהליך התחברות לסביבת סקראץ' 3
יש לוודא שהתכנית רצה ברקע לפני הכניסה לסקראץ' 3
הפעילו את FTSCRATCHTXT
הורידו למחשב את תוכנת FTSCRATCHTXT המקשרת בין ההרחבה אל הרובוט והפעילו אותה
* לסביבת הלמידה של משרד החינוך נדרשת כניסה עם הזדהות אחידה
גלשו לסביבת הפיתוח והתחילו לתכנת!
ניתן לעבוד בסביבת הלמידה של משרד החינוך או בסביבת היצרן
מערכי שיעור
פקודות סקראץ'
תיאור פקודות סקראץ' 3 לרובוט פישרטקניק
חיישנים
חיישן מגע
מתג
חיישן אור דיגיטלי
פוטו-טרנזיסטור
חיישן מגנטיות
חיישן מזהה מסלול
אינפרה-רד
תהליך הוספת חיישן לרובוט
טיפים
קישורים חשובים
עזרה וטיפול בתקלות
קובץ ההתקנה לא יורד למחשב
גודל הקובץ מעל 200 מגה, ויש להתאזר בסבלנות עד להורדתו. אם קופצת שגיאת timeout יש לנסות שוב מאחר ויתכן כי כרגע יותר מדי משתמשים מנסים להוריד את הקובץ בו-זמנית
אם אינכם מצליחים להוריד את הקובץ ניתן להוריד את הקובץ ממחשב אחר ולהעתיק את הקובץ על DiskOnKey לשם העברתו למחשב היעד.
סיימתי את התקנת סביבת ה-RoboPRO ואיני מוצא דרך להדליק ו/או לחבר את הבקר
עליך לייצר חוט לחיבור הבקר לבטריה, ולחבר את הבקר למחשב בעזרת כבל USB מהערכה.
בשלב החיבור הראשוני של הבקר למחשב הוא לא מזהה אותו
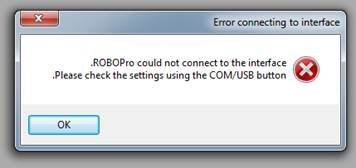
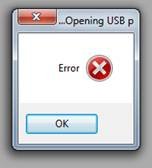
המחשב לא מזהה כרגע את הבקר המחובר אליו. בצע את הבדיקות הבאות לאיתור הבעיה:
א. בדיקה פיסית: ודא כי הבקר דלוק ומחובר פיסית דרך כבל USB למחשב, ומגיב ללחיצות בצג המגע ואינו תקוע
ב. נסה להחליף כניסת USB, יש מספר סוגי כניסות USB במחשב וייתכן שהתקנת מנהל ההתקנים לסוג הכניסה הקודמת נכשלה, והאזן לצליל המערכת שמזהה חיבור ההתקן, כמו שנשמע כאשר מחברים התקנים כדוגמת DiskOnKey
עקוב אחר הודעות מערכת ההפעלה בתחתית המסך לוודא שמנהל ההתקנים הותקן בהצלחה לבקר. שים לב: בחיבור הראשוני למחשב יש להתאזר בסבלנות עד לסיום תהליך התקנת מנהל ההתקנים שמזהה את הרובוט פעם ראשונה
ג. ודא שמנהל ההתקנים הותקן בהצלחה - חובה לאשר ולהתקין כל שלב במהלך התקנת הסביבה בכל חלון דיאלוג שנפתח. כך נראית ספרית מנהל ההתקנים במחשב לאחר התקנה מוצלחת:
א. בדיקה פיסית: ודא כי הבקר דלוק ומחובר פיסית דרך כבל USB למחשב, ומגיב ללחיצות בצג המגע ואינו תקוע
ב. נסה להחליף כניסת USB, יש מספר סוגי כניסות USB במחשב וייתכן שהתקנת מנהל ההתקנים לסוג הכניסה הקודמת נכשלה, והאזן לצליל המערכת שמזהה חיבור ההתקן, כמו שנשמע כאשר מחברים התקנים כדוגמת DiskOnKey
עקוב אחר הודעות מערכת ההפעלה בתחתית המסך לוודא שמנהל ההתקנים הותקן בהצלחה לבקר. שים לב: בחיבור הראשוני למחשב יש להתאזר בסבלנות עד לסיום תהליך התקנת מנהל ההתקנים שמזהה את הרובוט פעם ראשונה
ג. ודא שמנהל ההתקנים הותקן בהצלחה - חובה לאשר ולהתקין כל שלב במהלך התקנת הסביבה בכל חלון דיאלוג שנפתח. כך נראית ספרית מנהל ההתקנים במחשב לאחר התקנה מוצלחת:
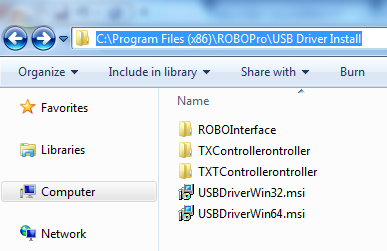 אם תתי הספריות לא קיימות ברשימה, אלא רק קבצי ההתקנה הועתקו אליה, משמע שלא אישרת את תהליך התקנת מנהל ההתקנים במהלך התקנת הסביבה, ויש להריץ את קובץ ההתקנה שבספריה (גרסת 32/64 בהתאם לסוג מערכת ההפעלה) ולנסות לחבר שוב את הבקר. שימו לב שלמשתמש שלכם יש הרשאת מנהל (administrator) במערכת ההפעלה כדי שהתהליך יושלם ללא שגיאות.
אם תתי הספריות לא קיימות ברשימה, אלא רק קבצי ההתקנה הועתקו אליה, משמע שלא אישרת את תהליך התקנת מנהל ההתקנים במהלך התקנת הסביבה, ויש להריץ את קובץ ההתקנה שבספריה (גרסת 32/64 בהתאם לסוג מערכת ההפעלה) ולנסות לחבר שוב את הבקר. שימו לב שלמשתמש שלכם יש הרשאת מנהל (administrator) במערכת ההפעלה כדי שהתהליך יושלם ללא שגיאות.ד. אם לאחר כל השלבים עדין אין זיהוי יש לאתחל מחדש את המחשב ולנסות שוב (בחלק מהמחשבים נדרש איתחול לאחר התקנת מנהל התקנים).
בשלב עדכון הבקר הופיעה הודעה בסביבת ה-RoboPRO שהחלון אינו מגיב (not responding)
לא מדובר בתקלה, לעיתים בשלב התקשורת מול הבקר במחשבים איטיים תופיע ההודעה, יש להמתין בסבלנות ולאפשר להתקנה להסתיים (הבקר ייכבה אוטומטית בסופה), ולא לסגור את החלון. ניתן לבדוק אם ההתקנה עברה בהצלחה על ידי בדיקת הגרסה בבקר ולוודא שעודכנה לגרסא העדכנית (4.2.4):
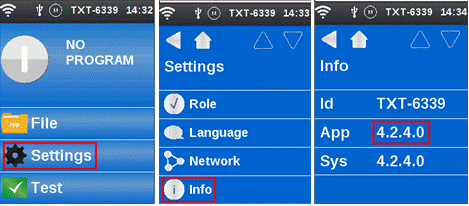
הבקר אינו נדלק
עקוב אחר השלבים הבאים לפתרון הבעיה, בדוק אם הבקר נדלק לאחר כל שלב בבדיקה:
א. ודא שלחצת לחיצה ארוכה של כ-3 שניות על כפתור ה: ON/OFF לשם הדלקת הבקר
ב. ודא שהבקר מחובר היטב לבטריה באמצעות החוט, יתכן שמגע רופף גרם ליציאת מחבר מאחת הכניסות. החיבור עלול להיות רופף אם אחד המחברים קיבל מכה ו"נסגר", ניתן להרחיב את המחבר באמצעות נעיצת המברג במרכזו
ג. ודא שכניסת ה: + בבקר מחוברת לכניסת ה: + בבטריה, וכך גם כניסות ה: -
ד. נסה להשתמש בחוט חליפי כדי לודא שלא מדובר בבעיה פיסית בחוט
ה. ודא שהבטריה טעונה ואינה ריקה. אם הינה טעונה נסה להשתמש בבטריה אחרת
איני מצליח לחבר את הבקר למחשב עם כבל USB
וודא שהבקר אינו "תפוס" על ידי סביבת רובופרו הפועלת במקביל בחלון אחר, ועקוב אחרי הפתרון לבעית זיהוי הבקר על ידי המחשב שבשלב ההתקנה.
איני מצליח לחבר את הבקר לרשת ה-WiFi
עליך לוודא שרשת הוויפיי תקינה וסיסמתא ידועה לך. עקוב אחר ההוראות הנמצאות בתיאור המורחב שבהוראות החיבור לסביבת העבודה. בסיום התהליך עליך לכבות ולהדליק את הבקר ולנסות שוב
הבקר לא מופיע ברשימת המכשירים תומכי ה-WiFi / BlueTooth שבמחשב
ודא שהתקשורת שאתה מעוניין להתחבר בה פועלת בבקר. מאחר וניתן לכבות את תקשורת ה-WiFi / BlueTooth בבקר בלחיצה על הכפתור המתאים בתפריט ה-Network, ודא שהכפתור לא נלחץ בטעות והתקשורת אכן פועלת
עקבתי אחרי ההוראות ועדין איני מצליח להתחבר לרשת ה-BlueTooth
ייתכן שהנך משתמש ב-Dongle לתקשורת BlueTooth שלא תומך בטווחים של הבקר – נסה להשתמש בדונגל חליפי לבדיקת התקשורת (BLUETOOTH 4.0)
הצלחתי כבר להתחבר דרך BlueTooth בהצלחה אבל כעת איני מצליח להתחבר
יש להריץ את השלב האחרון מהוראות החיבור בכל פעם שמדליקים מחדש את הבקר:
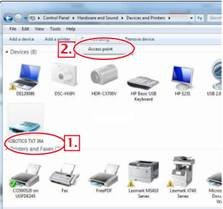
איני מצליח לקבל כתובת IP ברשת של בית הספר
עקוב אחר השלבים הבאים:
א. אם זמן ההמתנה בשלב איתחול הרשת הוא ארוך – תהליך אימות הסיסמא מתבצע ונכשל, יש לוודא שהסיסמא הוקלדה כמו שצריך
ב. אם האיתחול מיידי ללא זמן המתנה הבקר לא מצא מולו בדיקת סיסמא ויש לודא שלרשת שנבחרה אכן הוגדרה סיסמא
ג. אם יש כמה מופעים לאותו שם רשת ברשימה - במקרה שיש מספר Access Points לרשת – ודא שבחרת את הראשונה, ורק אם התקלה חוזרת נסה להתחבר לשאר המופעים
ד. אתחל את הבקר ובדוק קבלת כתובת IP ברשת
א. אם זמן ההמתנה בשלב איתחול הרשת הוא ארוך – תהליך אימות הסיסמא מתבצע ונכשל, יש לוודא שהסיסמא הוקלדה כמו שצריך
ב. אם האיתחול מיידי ללא זמן המתנה הבקר לא מצא מולו בדיקת סיסמא ויש לודא שלרשת שנבחרה אכן הוגדרה סיסמא
ג. אם יש כמה מופעים לאותו שם רשת ברשימה - במקרה שיש מספר Access Points לרשת – ודא שבחרת את הראשונה, ורק אם התקלה חוזרת נסה להתחבר לשאר המופעים
ד. אתחל את הבקר ובדוק קבלת כתובת IP ברשת
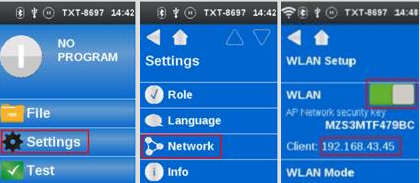
בהפעלה ראשונה של התכנית מערכת ההפעלה חלונות 10 חוסמת אותה
מערכת ההפעלה חלונות 10 חוסמת אוטומטית כל תכנית שאינה בעלת תעודת הרשאה להיות חלק מהחנות אפליקציות שלה. לאחר הרצת התכנית בדאבל קליק עקוב אחר הצעדים הבאים בכדי לאשר למערכת ההפעלה להריץ את התכנית בחלון שיקפוץ אוטומטית :
א. הקלק על "More info"
א. הקלק על "More info"
ב. הקלק על "Run anyway"
התוכנה לא פועלת באופן תקין
ודא שלא הפעלת כבר את התוכנה שרצה ברקע בחלון אחר.
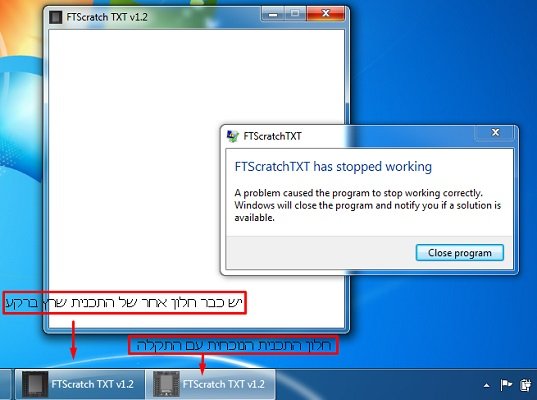
הודעת שגיאה "חיבור קיים נסגר בכפייה על-ידי המחשב המארח המרוחק" (או "An existing connection was forcibly closed by the remote host ")
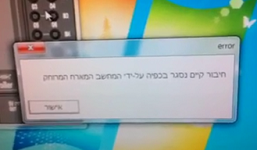
ראשית נסה להחליף כבל USB ובדוק אם הבעיה נפתרת. אם הבעיה בכבל צור אתנו קשר להחליפו. אם הבעיה נמשכת מערכת החלונות מציגה את ההודעה כי כניסת ה-USB אליה חובר הרובוט "עסוקה" כרגע ולא ניתן לתקשר איתה. דבר זה קורה בדרך כלל בשל אחת משתי הסיבות הבאות:
1- מערכת ההפעלה ביצעה התקנת עדכוני מערכת אך המחשב עדין לא עבר איתחול הנדרש להחלת השינויים. יש לבצע איתחול למחשב (לשמור את המצב הקיים בתכנת ההגנה אם היא רצה על המחשב אחרת התקלה תקרה שוב בפעם הבאה...)
2- הרובוט חובר בפעם הראשונה אל המחשב ולוקח למערכת ההפעלה זמן להתקין עבורו את מנהל ההתקנים. בזמן ההתקנה כניסת ה-USB "עסוקה". יש להמתין בסבלנות עד לסיום התהליך (ניתן לעקוב אחרי ההתקדמות בבחירת סמליל העדכון שרץ בשורת המשימות למטה).
התוכנה לא מתחברת לבקר
עקוב אחר השלבים הבאים:
א. ודא שהבקר אכן מחובר למחשב לפי הוראות שלב חיבור הבקר
ב. ודא שהבקר דלוק, אינו תקוע (לחץ על מסך המגע ובדוק שמגיב), ואינו תפוס על ידי מחשב אחר או על ידי תוכנה אחרת במחשב כמו רובופרו.
ג. ודא שבחרת את אפשרות התקשורת המתאימה לבקר מהרשימה הנפתחת בהרצת התכנית– יש לבחור את כפתור הרדיו שליד האפשרות המתאימה לפני הלחיצה על כפתור האישור "OK".
התוכנה עדיין לא מתחברת לבקר בתקשורת USB
ודא שהבקר אינו "תפוס" על ידי סביבת רובופרו הפועלת במקביל בחלון אחר, ועקוב אחרי הפתרון לבעית זיהוי הבקר בחיבור USB
התוכנה עדיין לא מתחברת לבקר בתקשורת BlueTooth
ודא שהבקר מחובר לרובוט ברשימת ההתקנים וביצעת את השלב האחרון בהוראות ההתקנה אם הדלקת שוב את הבקר לאחרונה, כמפורט בפתרון לבעית זיהוי הבקר בחיבור BlueTooth
התוכנה עדיין לא מתחברת לבקר בתקשורת WiFi
עקוב אחר הצעדים הבאים לפתרון הבעיה:
א. ודא שתקשורת ה-WiFi פועלת בבקר והבקר התחבר בהצלחה לרשת הבית ספרית וקיבל כתובת IP
א. ודא שתקשורת ה-WiFi פועלת בבקר והבקר התחבר בהצלחה לרשת הבית ספרית וקיבל כתובת IP
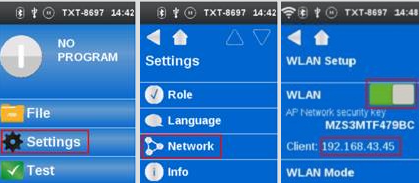
ב. ודא שבחרת את האפשרות האחרונה ברשימה של חיבור דרך ה-WiFi ישירות לכתובת ה-IP של הבקר ברשת הבית ספרית, וכתובת ה-IP של הבקר הוזנה במדויק לשדה הכתובת שבאפשרות
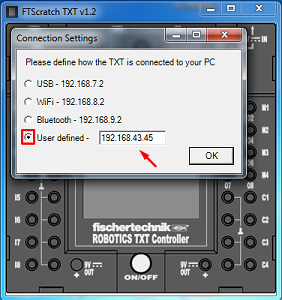
ג. כבה והדלק את הבקר והמתן מעט עד שיתחבר לרשת ה-WiFi בהצלחה ויקבל כתובת IP, וסגור ופתח מחדש את תכנית הקישור.
אתר הסביבה לא זמין ולא עולה
יש לודא חיבור תקין לאינטרנט, ושנכנסתם לקישור המתאים לאתר כמפורט בהוראות החיבור לסביבה. כמו כן יש לקחת בחשבון שלעיתים בימי א' האתר יורד לשם ביצוע עבודות תחזוקה וגיבוי לזמן לא ידוע מראש
הרובוט אינו מגיב לפקודות ונורת החיווי מעל פקודות הרובוט הינה אדומה
תכנית הקישור FTScratchTXT אינה רצה ברקע. יש לסגור את כל חלונות העבודה ולבצע שוב את שלבים 2 ו-3 בהוראות ההתקנה ולפתוח מחדש את האתר בדפדפן לאחר מכן לשם התחברות תקינה
שימו לב - בעבודה על מערכת הפעלה חלונות 7 שאינה מעודכנת ייתכן שהסביבה שנטענת בדפדפן כרום תציג חיווי אדום גם אם התכנית קישור רצה ברקע - יש לטעון את הסביבה בדפדפן אחר (למשל אינטרנט אקספלורר או פיירפוקס) . פתרון קבוע לבעיה יהיה לבצע עדכונים חשובים למערכת ההפעלה ב-windows update, או לחילופין לדאוג לעדכון גרסא נדרשת של רכיב ה-net framwork. של מערכת ההפעלה לגירסא עדכנית אותה ניתן להוריד ולהתקין כאן.
שימו לב - בעבודה על מערכת הפעלה חלונות 7 שאינה מעודכנת ייתכן שהסביבה שנטענת בדפדפן כרום תציג חיווי אדום גם אם התכנית קישור רצה ברקע - יש לטעון את הסביבה בדפדפן אחר (למשל אינטרנט אקספלורר או פיירפוקס) . פתרון קבוע לבעיה יהיה לבצע עדכונים חשובים למערכת ההפעלה ב-windows update, או לחילופין לדאוג לעדכון גרסא נדרשת של רכיב ה-net framwork. של מערכת ההפעלה לגירסא עדכנית אותה ניתן להוריד ולהתקין כאן.
הרובוט אינו מגיב לפקודות ונורת החיווי מעל פקודות הרובוט הינה צהובה
הרובוט כבה או נותק מהמחשב במהלך העבודה, יש להתחבר בתכנית הקישור FTScratchTXT שרצה ברקע שוב אל הרובוט
הרובוט אינו מגיב לפקודות ונורת החיווי מעל פקודות הרובוט הינה ירוקה
בצעו את שלבי הבדיקה הבאים:
א. שימו לב שהורדתם והפעלתם את התוכנה בגרסתה האחרונה
ב. יש לוודא שתכנית הקישור רצה ברקע ללא שגיאה, על ידי מעבר לחלונית התוכנית בלחיצה על האייקון שלה למטה בשורת המשימות (עם האיור השחור של הבקר)
ג. יש לבדוק שהבקר לא תקוע על ידי בדיקת תגובת צג מסך המגע ללחיצות בו
ד. יש לוודא שאתם מריצים בסביבה תכנית חדשה ולא טענתם תכנית ישנה שאולי לא תואמת את הגרסה החדשה של תכנית הקישור
ה. נסו להפעיל פקודה בסיסית כמו "נגן צליל 3" כדי לבדוק שהבקר פועל כשורה מול התכנית, ואם נשמע הצליל מדובר בשגיאת תכנות בפקודות התסריט המופעל, או בטעות בחיווט חלקי הבקר שאינם מגיבים לפקודה שבחרתם
ו. אם עדיין אין תגובה יש לסגור את כל חלונות העבודה לבצע את שלבים 2-4 בהוראות ההתקנה לפי הסדר לשם התחברות תקינה
א. שימו לב שהורדתם והפעלתם את התוכנה בגרסתה האחרונה
ב. יש לוודא שתכנית הקישור רצה ברקע ללא שגיאה, על ידי מעבר לחלונית התוכנית בלחיצה על האייקון שלה למטה בשורת המשימות (עם האיור השחור של הבקר)
ג. יש לבדוק שהבקר לא תקוע על ידי בדיקת תגובת צג מסך המגע ללחיצות בו
ד. יש לוודא שאתם מריצים בסביבה תכנית חדשה ולא טענתם תכנית ישנה שאולי לא תואמת את הגרסה החדשה של תכנית הקישור
ה. נסו להפעיל פקודה בסיסית כמו "נגן צליל 3" כדי לבדוק שהבקר פועל כשורה מול התכנית, ואם נשמע הצליל מדובר בשגיאת תכנות בפקודות התסריט המופעל, או בטעות בחיווט חלקי הבקר שאינם מגיבים לפקודה שבחרתם
ו. אם עדיין אין תגובה יש לסגור את כל חלונות העבודה לבצע את שלבים 2-4 בהוראות ההתקנה לפי הסדר לשם התחברות תקינה
מוצרי פישרטקניק חדשים בחנות
מוצרי פישרטקניק
קורסים מקוונים
תוכן הקורס
פנאלים/צג המכשיר
1 שיעורים
חוברות PDF של פישרטקניק
TXT Smart Home_Sensor Station
